قبل تكوين نظام أسماء النطاقات (DNS)، يجب أن تتوفر لدينا المعلومات التالية:
النطاق (Domain) الخاص بنا.
عنوان IP واسم المضيف (Hostname) لكل خادم نرغب في توفير خدمة حل الأسماء له.
بالإضافة إلى ذلك، وقبل أن نقوم بتكوين جهاز الكمبيوتر الخاص بنا كخادم DNS، يجب التحقق من توفر الشروط الدنيا التالية:
خادم يعمل بأحد أنظمة تشغيل Windows Server (الإصدارات: 2012R2، 2016، 2019، أو 2022)، وأن يكون منفذ Remote Desktop Protocol (RDP) 3389 مفتوحًا.
وجود مستخدم دومين Domain User يمتلك صلاحيات إدارية مناسبة لتكوين DNS.
الحد الأدنى من المواصفات: 4 جيجابايت من الذاكرة العشوائية (RAM) و معالج ثنائي النواة (2-core CPU).
بشكل أساسي، يُعد تثبيت دور خادم DNS في Windows Server عملية بسيطة تتيح لك تكوين وإدارة خادم DNS لشبكتك. تتضمن العملية إضافة دور خادم DNS إلى جهاز Windows Server الخاص بك، وتكوين إعدادات DNS الأساسية، وإنشاء وإدارة سجلات DNS.
أولًا، قم بتسجيل الدخول كمستخدم Administrator إلى Windows Server، ثم اتبع الخطوات أدناه لتثبيت خادم DNS على Windows Server:
قم بتشغيل Server Manager كما هو موضح أدناه:
اختر Add roles and features.
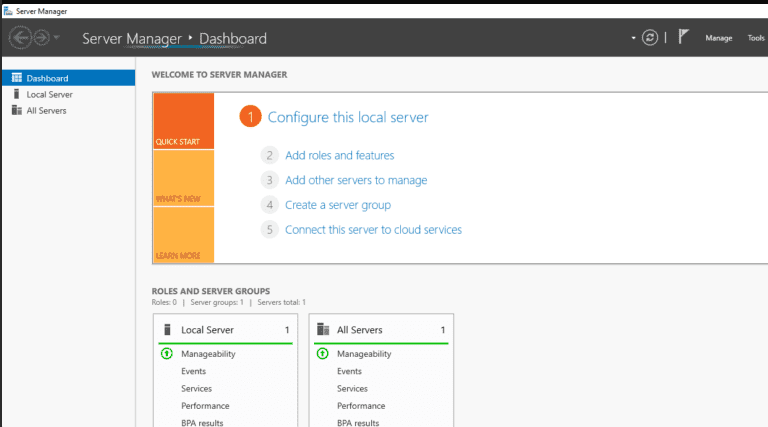
اضغط على Next.
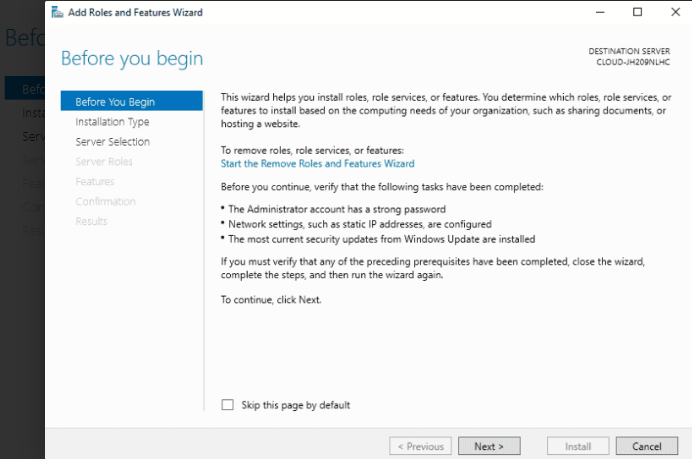
حدد خيار Role-based or feature-based installation ثم اضغط Next.
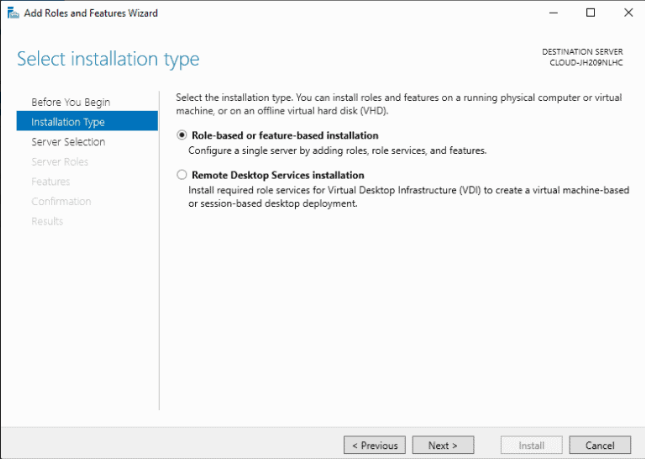
اختر الخادم من المجموعة (Server Pool) واضغط Next.
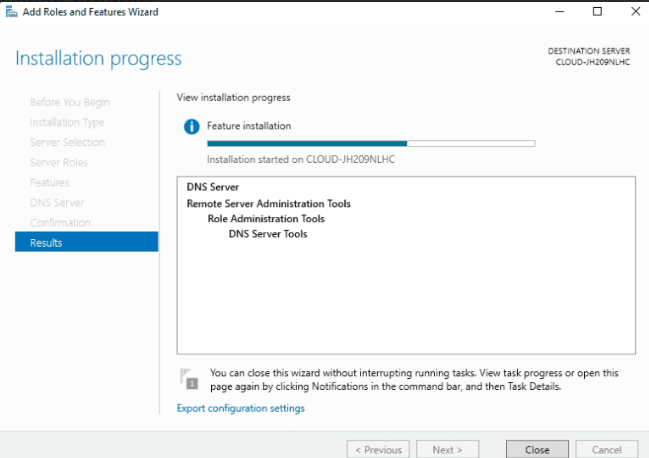
حدد DNS Server ثم اضغط Next.
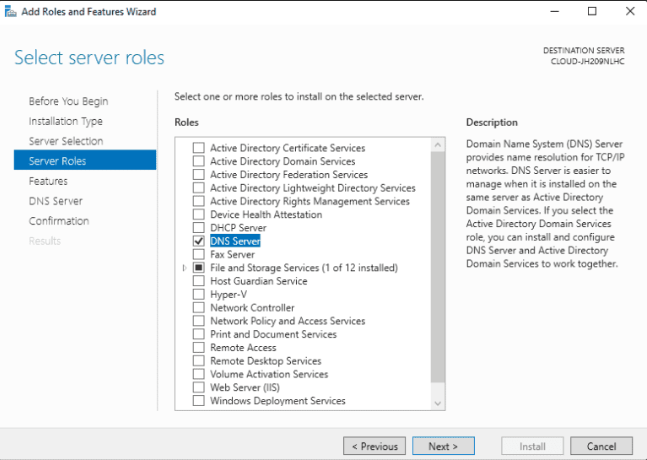
راجع جميع الإعدادات، ثم اضغط على زر Install لبدء التثبيت.
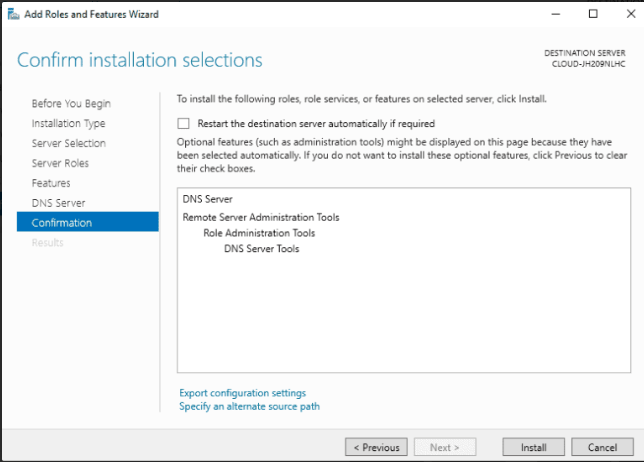
انتظر بعض الوقت حتى تكتمل عملية التثبيت. بعد الانتهاء، اضغط Close للخروج من معالج التثبيت.
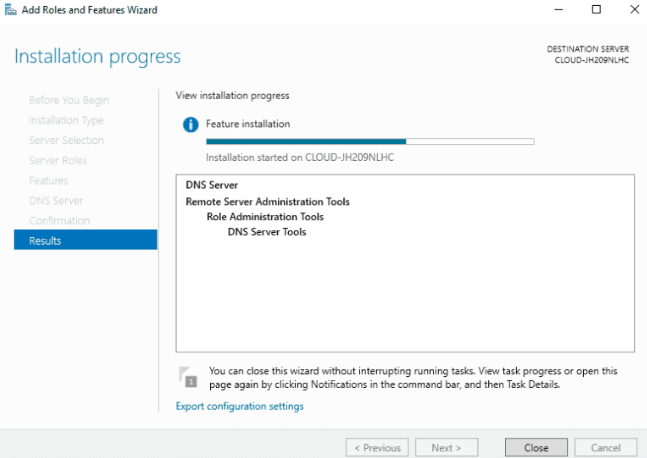
الآن بعد أن قمنا بتثبيت دور خادم DNS، يمكننا استخدام خدمة DNS داخل الخادم. نحتاج إلى إنشاء مناطق Forward Lookup Zone وReverse Lookup Zone من أجل حل الأسماء إلى عناوين IP والعكس.
من الواضح أن منطقة البحث الأمامي في DNS هي قاعدة بيانات تحتوي على سجلات موارد تقوم بربط أسماء النطاقات بعناوين IP. وبالتالي، نستخدمها لتحويل أسماء الأجهزة إلى عناوين IP.
بلا شك، تُعد منطقة البحث الأمامي مهمة للغاية لأنها تُمكن العملاء من الوصول إلى موارد الشبكة باستخدام أسماء النطاقات بدلاً من عناوين IP. وتُسهم هذه المنطقة في تسهيل تذكر أسماء الموارد والوصول إليها، كما تُحسن من قابلية قراءة الشبكة وسهولة إدارتها.
لإنشاء منطقة بحث أمامي، اتبع الخطوات التالية:
في Server Manager، اذهب إلى Tools > DNS للوصول إلى DNS Manager كما هو موضح أدناه:
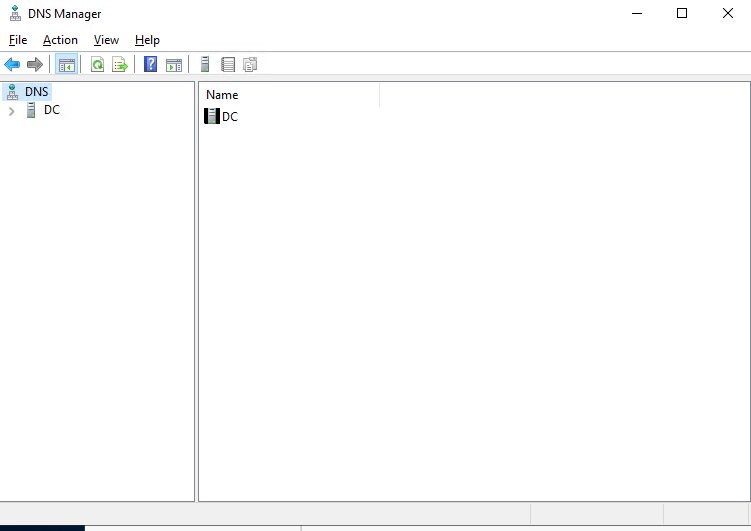
انقر بزر الفأرة الأيمن على اسم الخادم واختر Properties.
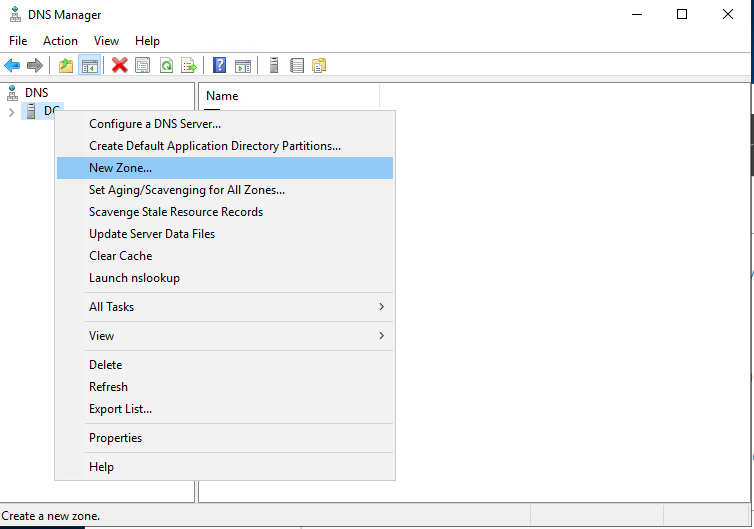
اختر خيار New Zone.
اضغط على Next.
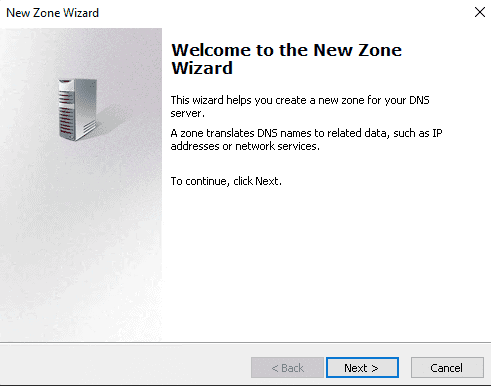
اختر Primary Zone ثم اضغط Next.
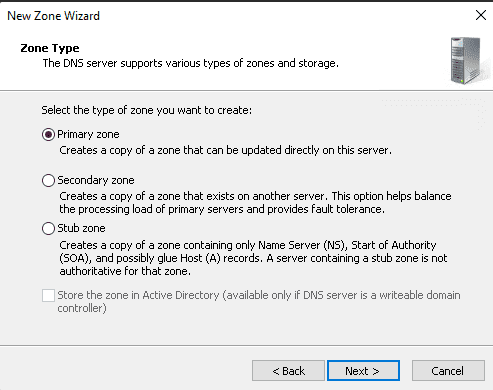
حدد Forward Lookup Zone ثم اضغط Next.
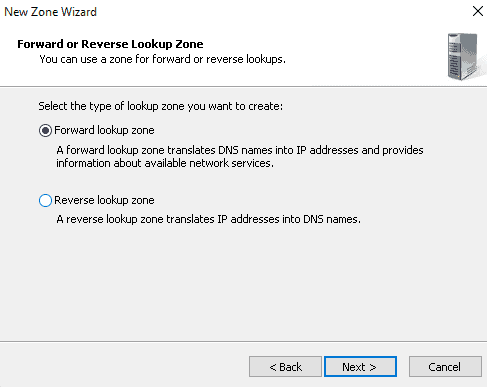
أدخل اسم المنطقة (Zone Name) ثم اضغط Next.
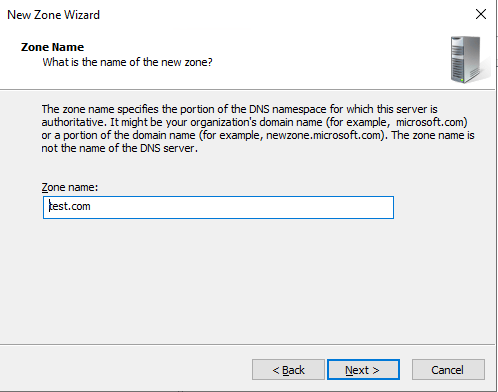
اختر Create a file with this file name ثم اضغط Next.
حدد خيار Do not allow dynamic update ثم اضغط Next.
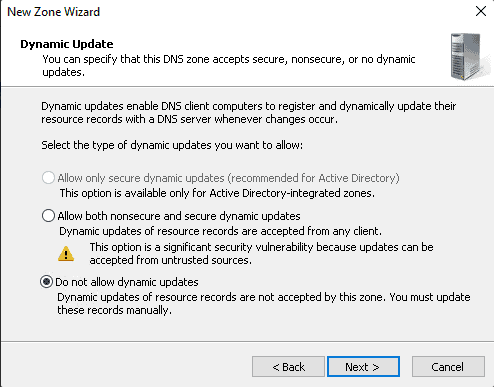
بعد ذلك، ننتقل إلى تثبيت وتكوين منطقة البحث العكسي (Reverse Lookup Zone).
تُعد منطقة البحث العكسي في DNS قاعدة بيانات تحتوي على سجلات موارد تربط عناوين IP بأسماء الأجهزة (Hostnames). وبعبارة أخرى، نستخدم هذه المنطقة لتحويل عناوين IP إلى أسماء.
وبلا شك، تختلف منطقة البحث العكسي عن منطقة البحث الأمامي، إذ أنها تقوم بتحويل عناوين IP إلى أسماء، بينما تقوم منطقة البحث الأمامي بتحويل الأسماء إلى عناوين IP. عادةً ما تكون منطقة البحث العكسي أقل استخدامًا من منطقة البحث الأمامي، حيث يميل العملاء إلى استخدام أسماء الأجهزة أكثر من عناوين IP للوصول إلى الموارد.
لإنشاء منطقة بحث عكسي، اتبع الخطوات التالية:
في Server Manager، اذهب إلى Tools > DNS للوصول إلى DNS Manager.
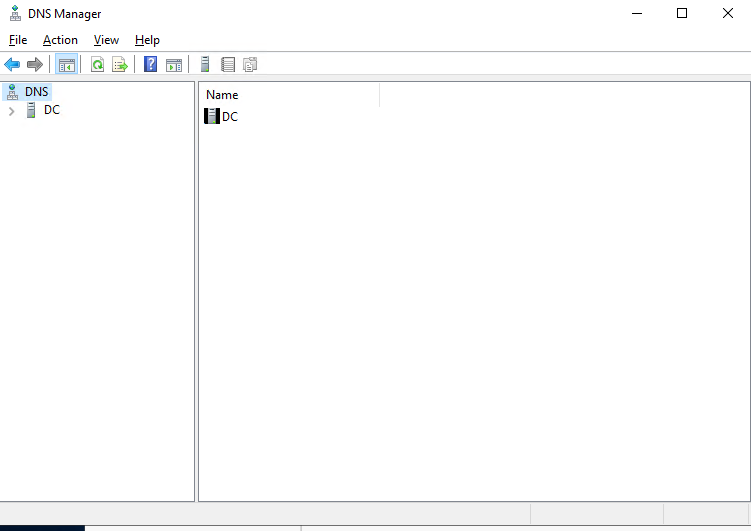
انقر بزر الفأرة الأيمن على اسم الخادم واختر Properties.
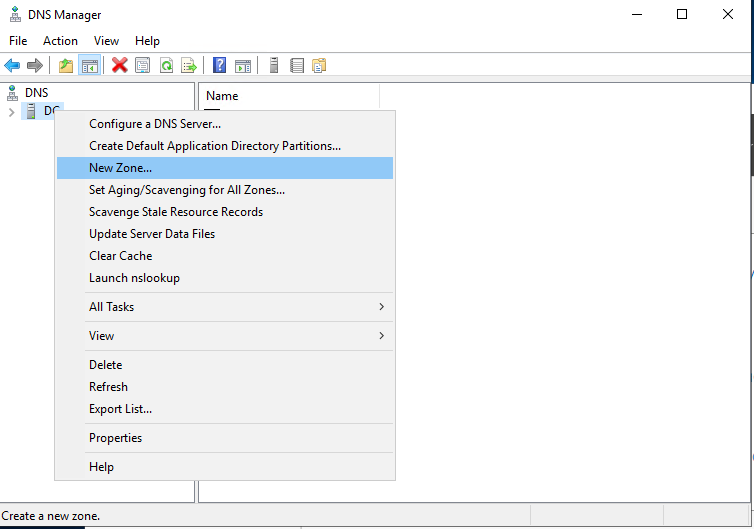
اختر New Zone.
اضغط على Next.
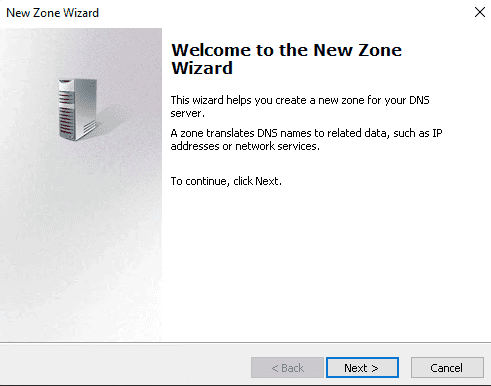
اختر Primary Zone ثم اضغط Next.
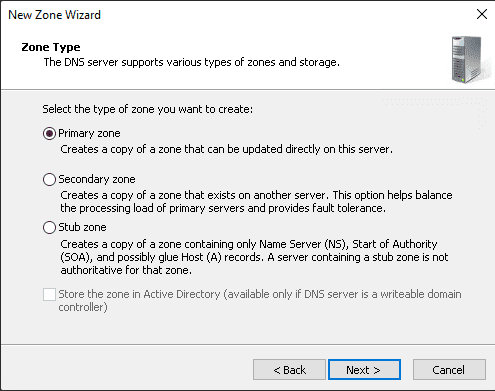
من هذه الخطوة، تختلف الإعدادات عن القسم السابق. حدد Reverse Lookup Zone ثم اضغط Next.
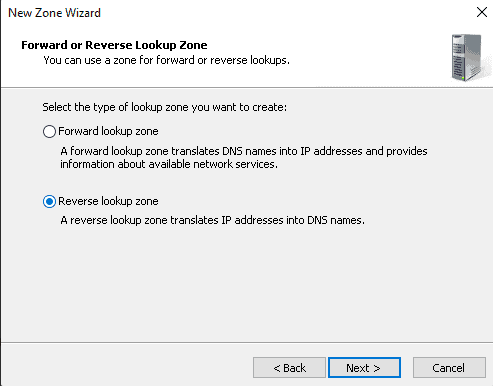
اختر IPv4 Reverse Lookup Zone ثم اضغط Next.
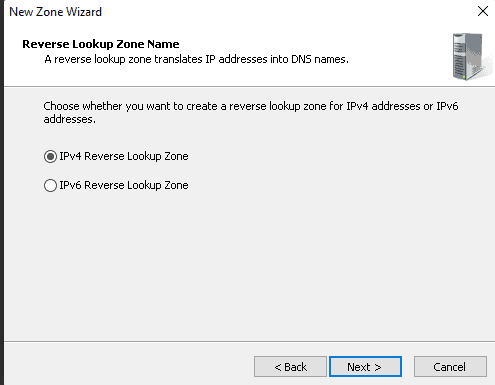
أدخل Network ID الخاص بك ثم اضغط Next.
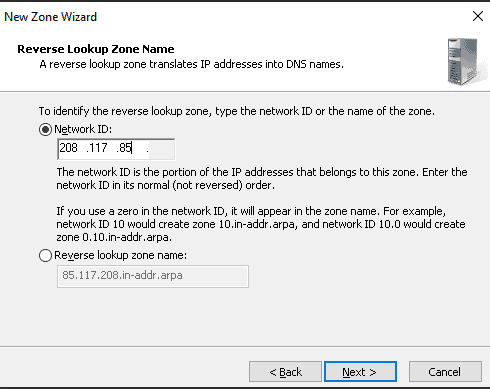
اختر Create a file with this file name ثم اضغط Next.
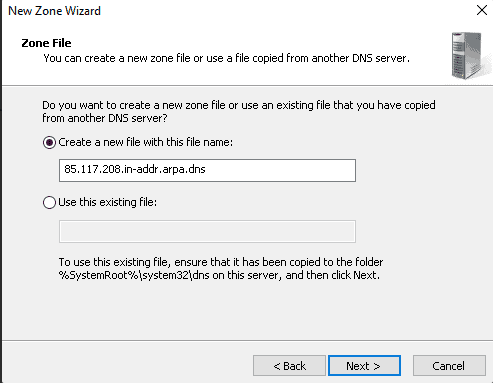
حدد خيار Do not allow dynamic update ثم اضغط Next.
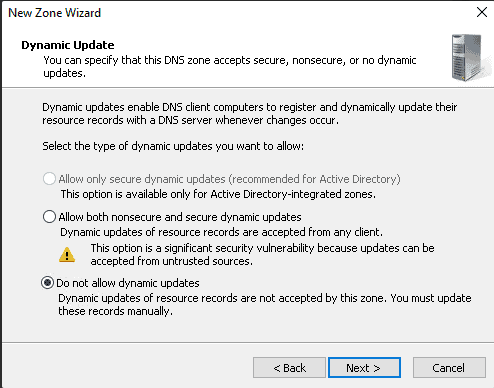
في النهاية، اضغط على زر Finish.
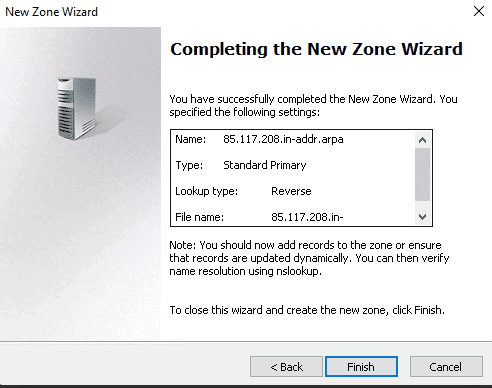
تم!
الآن أصبح خادم DNS الخاص بك مُعدًا وجاهزًا للاستخدام مع نطاقك.